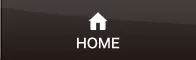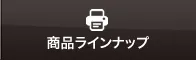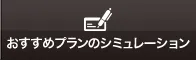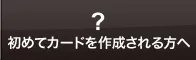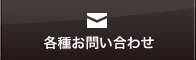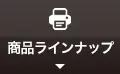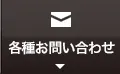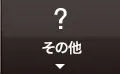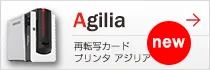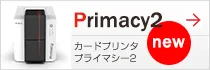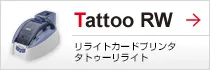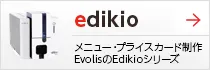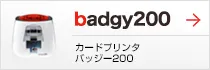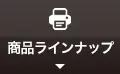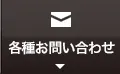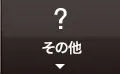よくある質問
ペブル・デュアリス(タトゥー・その他) カードプリンタ よくある質問
- クリーニングの仕方について知りたい。(E-4001除く)
- 文字がかすれる。(全機種)
- 全体の色が薄い。(E-2001除く)
- 黒色で指定してあるテキストやバーコードの色が薄くグレーで印刷される。(E-2001除く)
- 印刷されたカードに印刷方向と垂直に小さな傷(汚れ)が入る。(全機種)
- カードに印刷方向と平行に、細い線が入る。(全機種)
- ハーフパネルカラーリボンを使用していて、カードの途中からカラー部分が印字されていない。(タトゥー除く)
- 印刷実行しても動作しない。(全機種)
- 印刷実行してもプリンタが動作せずリボンのランプが点灯する。(全機種)
- 両面印刷がうまくいかない。(両面印刷可能機)
- 印刷中にリボンが切れて印刷が中断した。(全機種)
- 印刷中リボンが頻繁に切れる。(全機種)
- カードが吸い込まれていかない。(全機種)
- 2枚のカードを同時に給紙してしまいます。(E-4001除く)
- カードがプリンタ内部で詰まってしまいました。(全機種)
- PCを新しくしたのですがそのまま使えますか。(全機種)
- 専用のシステム、アプリケーションが必要ですか。(全機種)
Q&A
-
以下の手順でクリーニングを実施してください。
- PCに印刷ジョブが残っていないかご確認ください。
- 電源・USBのケーブルを1度抜き、電源のケーブルのみ差し直してください。
- リボンとカードを取り除き、クリーニングカードをセットしてください。
この時厚さ調整ゲージを「max」にしてください。(タトゥー除く) - プッシュボタンを短く(1秒程度)押してください。
- クリーニングが開始され、クリーニングカードが排出されます。
- クリーニングランプが消えたことを確認して厚さ調整ゲージを元に戻してください。
-
プリンタドライバの「プリンタのプロパティ」から「グラフィック」「モノクロ調整」の数値を上げて
(標準は10)調整して下さい。※あまり数値を上げすぎますと、リボンが破けることがありますのでご注意下さい。 またリボンにしわ、カードにほこりや指紋などがついていないこともご確認ください。
-
プリンタドライバの「プリンタのプロパティ」から「グラフィック」「コントラスト」(標準10)や「輝度」(標準10)の数値を上げて調整してください。
※あまり数値を上げすぎますと、リボンが破けることがありますのでご注意下さい。
-
次の要領でドライバのリボン設定を確認して下さい。
「プリンタのプロパティ」から「グラフィック」「黒パネル調整」を「すべてに黒リボンを使用」にして下さい。「YMC掛け合わせの黒色印刷」になっていますと、黒文字も全てYMCを掛合わせた黒色となり、
くっきりとした黒文字にならず、3色掛け合わせの黒色(グレー)で印刷されます。また、バーコードは画像とみなして印刷されるため、「テキストに黒リボンを使用」になっていますと、
文字以外はYMCの掛合わせ色となりグレーになります。
-
カードに付いているホコリや汚れが原因です。通常はクリーニングローラーである程度ホコリは取りますが、ローラーの清掃が出来ていない可能性があります。
クリーニングローラーを専用キットにて清掃するか、オートクリーニングを実施して下さい。オートクリーニング方法は こちら
また普段使われないカードは袋に入れて保管することをお勧めします。 クリーニングローラーの清掃は簡単ですので、可能な限り清掃を行って下さい。
-
リボンにしわが寄っていないか確認してください。
また、プリントヘッドの不具合か破損が考えられます。マニュアルを参照にヘッドクリーニングを行って下さい。
それでも解消されない場合は、ヘッドの交換が必要となります。
-
ハーフカラーリボンのカラー印字の最大幅は、35㎜までになります。
バーコード(これも画像と見なします)も含めたカラー幅がオーバーしてないか確認して下さい。
下記の要領でドライバプロパティのリボン設定を確認して下さい。- 「グラフィック」タブの「黒パネル調整」の項目を「すべてに黒リボンを使用」にして下さい。
- 「黒パネル調整」についてはこちらも参考にしてください
-
インクリボン、カードがセットし、USBケーブル、電源ケーブルが接続されていることをご確認ください。
またUSB接続等で、PC側のUSB端子を変更した場合に、Windows側でポートを変更してデバイスを
新しく認識してしまい、「(1コピー)」が作成される場合がございます。USBケーブルの差し口を固定してください。プリンタドライバのポートを確認し、デバイスを選びなおすか、再度インストールしてみて下さい。
※デバイスを選びなおした場合、使わないデバイスは削除してください。
-
使用しているリボンと、ドライバで設定したリボンが一致していますか。
単色リボンをセットしドライバ設定がそれ以外のリボン(5パネルカラー等)になっている場合、
プリンタが動作せずリボンのランプが点灯する場合がございます。ドライバの「プリンタのプロパティ」から「グラフィック」で設定されている
リボンの種類を確認して下さい。
また、設定を変更した際は一度プリンタの電源ケーブルを抜いて差し直してからご使用ください。※初期設定はYMCKO(5パネルカラー)となっているのでご注意ください。
-
使用しているリボンとドライバで設定したリボンが一致していますか。
ドライバの「プリンタのプロパティ」から「グラフィック」で設定されているリボンの種類を確認して下さい。
また両面印刷のところにチェックが入っているかもご確認ください。
設定がしていないと印字がうまくいかなかったり、表面2枚で印字されたりする場合がございます。
-
プリンタ本体のカバーを開けてリボンを取り出して下さい。
テープ等を使いリボンを接続しなおして、プリンタにリボンを再セットして下さい。
プリンタがエラーを感知し、自動的にリカバリーしますので、エラーのあったカードから再発行をします。
-
印刷クオリティーが高すぎる。カードに汚れが付着している。カードが濡れている等が考えられます。
「プリンタのプロパティ」から「グラフィック」「コントラスト」「輝度」の数値が最大でも16程度にまで下げて下さい。
-
ずカード給紙部のカード厚さ調整の数値を確認し、カードが静電気等でくっついていないかご確認ください。
またはローラーの汚れが原因ですので、クリーニングを実施して下さい。クリーニング方法は こちら
それでも改善しない場合はさらに詳細なローラー清掃方法を別途案内いたします。
-
カードの厚さと厚さ調整ゲージの厚さが合っているかどうか確認してください。
またはローラーの汚れが原因ですので、クリーニングを実施して下さい。クリーニング方法は こちら
-
カバーを開けてリボンを取り出してください。
プリンタのカード排出口の方向に手でカードを押し出してください。
何枚かのカードが詰まっている場合は、常に一番上にあるカードから押し出してください。リボンをプリンタ内部に戻し、プリンタのカバーを閉じてください。印刷が再開されます。
カードを詰まらないようにするには厚さ調整ゲージのご確認、定期的なクリーニングを実施してください。クリーニング方法は こちら
-
必要に応じてプリンタドライバ、またはファームウェアを新しくしていただく場合がございます。
下記ページよりダウンロードしていただけますが、「ユーザー名」「パスワード」が必要となっております。
必要の有無、「ユーザー名」「パスワード」につきましてはお問い合わせください。
その際にプリンタの製品名やOSのバージョンをお伺いする場合がございます。ダウンロード・サポートページは こちら
-
いいえ、Windowsの一般的なインクジェットプリンタなどと同様、プリンタドライバをインストールしていただき、WordやExcelなどからでも印刷をしていただけます。
用途に応じて、弊社推奨のアプリケーション(夢ぷりんと,eMedia等)もご案内いたします。詳しくはこちらもご参考ください。